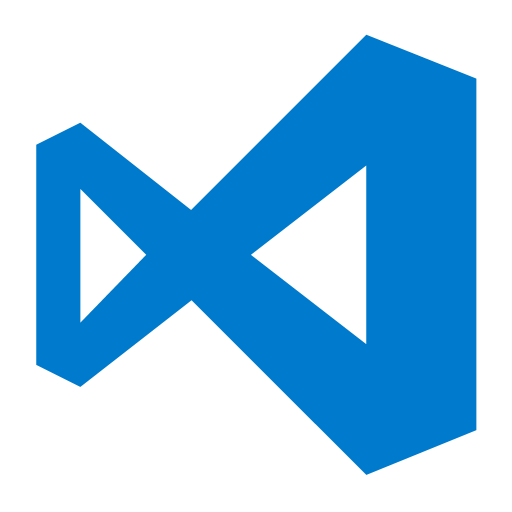In this blog post, we’ll explore how to set up a Python virtual environment (venv) in Visual Studio Code (VSC) and address common PowerShell script execution errors that may arise during the setup. Using a virtual environment in your Python projects is crucial for managing dependencies and ensuring that your development environment is both clean and controlled. We’ll walk through the entire process step by step, providing you with a reliable guide to get your development environment up and running smoothly.
Step 1: Installing Python and Visual Studio Code
Before setting up a virtual environment, ensure that Python and Visual Studio Code are installed on your machine. Download and install Python from the official Python website. During installation, remember to check the box that says “Add Python to PATH”. Next, install Visual Studio Code from its official website and open it.
Step 2: Installing the Python Extension for Visual Studio Code
Once VSC is open, you’ll need to install the Python extension. This extension provides rich support for Python, including features such as linting, debugging, and code navigation. To install:
- Go to the Extensions view by clicking on the square icon on the sidebar or pressing
Ctrl+Shift+X. - Search for ‘Python’.
- Find the extension by Microsoft and click ‘Install’.
Step 3: Setting Up a Python Virtual Environment
Now, let’s create a Python virtual environment directly within VSC:
- Open the Terminal in VSC by going to View > Terminal or pressing
Ctrl+`. - Navigate to your project’s directory.
- Run the following command to create a virtual environment
python -m venv .venvThis command creates a new folder called.venvin your project directory, where the virtual environment lives.
Step 4: Activating the Virtual Environment
To activate the virtual environment in VSC, you should use the appropriate command based on your operating system. For Windows, it’s typically done through PowerShell:
- In the VSC terminal, ensure you’re using PowerShell.
- Run the following command
.\.venv\Scripts\Activate.ps1If you encounter a script execution error, it’s likely due to PowerShell’s default security settings which prevent script execution.
Step 5: Resolving PowerShell Execution Errors
If PowerShell denies the script execution, you’ll need to adjust the execution policy. This is a common issue where PowerShell restricts the types of scripts that can be run on your system to prevent unauthorized scripts from making undesired changes. Here’s how to resolve it:
- Open PowerShell as Administrator.
- Execute the following command to allow scripts to run
Set-ExecutionPolicy -ExecutionPolicy RemoteSigned -Scope CurrentUserThis command allows scripts that are written on the local computer and not downloaded from the Internet, which is a safer option than disabling all restrictions. - Try activating your virtual environment again.
Step 6: Verifying the Virtual Environment
Once the virtual environment is activated, you should see its name in parentheses in your terminal prompt, indicating that it is currently active. Now, any Python packages you install using pip will be installed into this virtual environment, isolated from your global Python installation.
Conclusion
Setting up a Python virtual environment in Visual Studio is a straightforward process once you overcome common hurdles like PowerShell execution policies. By following these steps, you ensure a consistent and controlled development environment for your Python projects. Remember to deactivate your virtual environment when you’re done by typing deactivate in your terminal. Happy coding!